To begin, you will need to log into your blog so that you can navigate to the area of your blog I like to call the "backroom"...
Once there, click on the "Settings" tab...
Next click on the blue "Comments" link...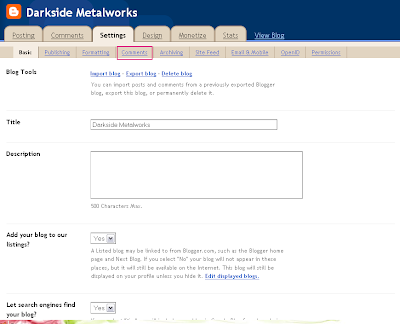
On the "Comments" page you will see a selection of options which control the comments features of your blog. If you're following along with this tutorial then go ahead and scroll down the page, reading over each title to get familiar with the various selections or simply click on the image below to view a screen shot of the entire page...
For the moment, we're going to focus on the second section ~ "Who Can Comment"...
To prevent unwanted "Anonymous" comments you'll want to be sure one of the other choices is selected...
Personally I usually select the "Registered Users" option. The reason for this is several of my friends host their blogs outside of Blogger by using either Typepad or WordPress and this allows them the ability to leave comments if they choose.
*****************
One thing to keep in mind is that neither of these selections will alleviate spam comments completely as many of those users create Blogger accounts for the purpose of being able to get around this feature.
For this reason Blogger has created a location where you can report a spam blogger. It's a tool I use frequently in the hope of reducing these obnoxious offenders and the process to report them takes only a few seconds. So, here's how it works...
When someone leaves a comment on your blog you can easily access their profile by clicking on the avatar or name associated with their comment...
This only applies if you've already selected to not allow "Anonymous" users the ability to leave comments, as described above - Anonymous users do not show a link.
In the example below you can even also see how some visitors have a Blogger logo next to their name, while those with an "Open Id" have a different logo...
To report a spammer, you'll need to know the exact address of their Blogger profile. To find out this information click on the blogger's name which should appear in blue if it's a link...
The important information you will need is the actual address of the profile which you can find in the address bar of your browser...
{Note: I'm using my profile as an example since I was unable to locate a spammer's profile so please don't submit my blog ~ I would cry... a lot.
Copy this information, if you're a Windows user you can do this by right clicking in the address bar and selecting copy...
Next, go to this address: http://www.google.com/support/blogger/bin/request.py?contact_type=spam
The page is designed simply to report spam bloggers to Google...
To report the offending blogger, just paste the address you copied into the open text area...
and then click the gray "Submit" button...
That's it... you've successfully reported a nasty blog spammer.
*****************
Returning once again to the "Comments" section in our tutorial when you are finished making changes to the area be sure to save your changes by clicking the orange "Save Settings" button at the bottom...
That's it! I hope this information has been helpful and together we can work to make Blogland a bit more enjoyable and a user friendly place to be. And as always, if you find any errors with my tutorials please help me help you by letting me know so I can fix the issues ~ thanks!


all 25 tutorials in PDF format ~ including my exclusive three part series
"How to Create Your Own Blog Background"
available only with this purchase.
Click the book above to purchase from my Etsy shop..

No comments:
Post a Comment
Due to a recent increase in SPAM comments preauthorization is temporarily set for all comments ~ once the situation improves I will remove that function.
I love your comments and appreciate your opinions so much ~ I hope you enjoyed your visit and come back often.
♥Sharon
Note: Only a member of this blog may post a comment.